This guide will take you through setting up remote access so you can view the Profit Trailer UI from another computer or even from outside your network. This guide makes several assumptions:
- You know the LAN IP address of the home computer the bot runs on
- You have set a static IP address on the home computer the bot runs on
- You know your external WAN IP address if wishing to access the bot from outside your home network
- For a VPS you know the IP address of your VPS
¶ Allow Access Through a Firewall
This step will be mandatory regardless of whether you want to view the UI on your LAN or outside of your home network.
¶ Windows
Most users have windows firewall running on their system. To allow profit trailer through windows firewall open the start menu and type “windows firewall”. Open windows firewall and on the left side (windows 10) click on advanced settings.
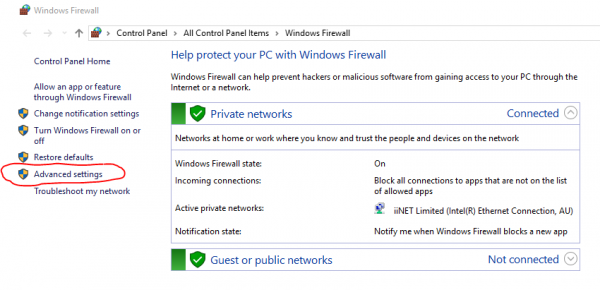
On the left side click on inbound rules and then on the right menu click on New Rule.
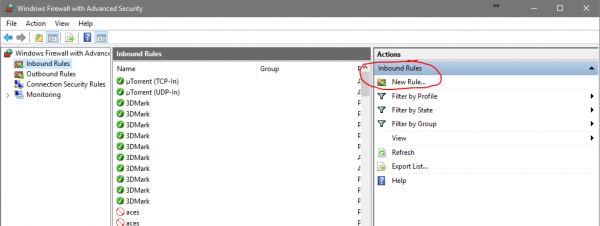
A screen should appear with some options. Select the following options as they appear and then click next to progress.
| Rule Type | Port |
| Protocol and port | TCP, 8081 |
| Action | Allow |
| Profile | Private (public optional) |
| Name | (up to you) |
Now hit finish. You should see your new rule appear in the list on inbound rules. See the final section on Accessing the Web GUI
¶ Ubuntu
sudo ufw default deny incoming
sudo ufw default allow outgoing
sudo ufw allow 22
sudo ufw allow 8081
sudo ufw enable
sudo ufw status verbose
See the final section on Accessing the Web GUI
¶ Mac OS
Not needed, by default all ports are open on a mac for incoming and outgoing connections. You still must follow the guide below for “Allow Access Through a Router.”
See the final section on Accessing the Web GUI
¶ Allow Access Through a Router
NOT NEEDED FOR A VPS
The method for Port Forwarding on a router varies greatly and depends on the brand and model of router that you own.
The fundamentals of router level portforwarding is to direct traffic aimed at your WAN IP address on a specified port, to a specific computer (your bot) on your LAN network. In order to do this you will need the following:
- WAN IP - visit https://whatismyipaddress.com/ to get your external public IP address.
- LAN IP - You can run the following on a windows computer to find your LAN IP.
ipconfig /all
Common addresses look like 192.168.x.x or 10.0.x.x but be mindful this address can change when you reboot a computer. Set a static IP address for the computer to avoid this. There are several ways to do this but the recommended method is to set it at router level using the built in DHCP settings. Google is your friend here.
- Internal Port - The port the bot is using (default 8081)
- External Port - The port you wish to use to connect to your bot. This can actually be whatever port you choose however for simplicity I recommend you keep it the same as the bot (default 8081).
- Protocol - TCP rather than UDP if you are given the choice.
The interface will vary greatly on every router. You can see an example from my own router below.
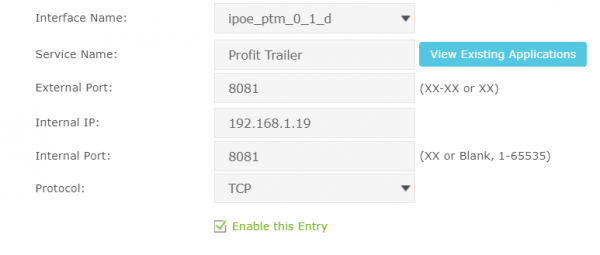
PortForward.com is a great resource for port forwarding and they have 1000's of guides on how to port forward.
See the final section on Accessing the Web GUI
¶ Accessing the Web GUI
Once you have configured your firewall (and router if necessary) accessing the Profit Trailer Web UI is very simple. Consult the table below for the correct url to enter into your chosen web browser.
Replace port 8081 with the port your bot runs on if you have changed it in the server settings section.
| On same device | On same network | On different network | |
| Bot Hosted at home | localhost:8081 | 192.168.1.100:8081 | 202.101.10.1:8081 |
| Bot Hosted on a VPS | localhost:8081 | N/A to most users | 202.101.10.1:8081 |
- The Table above assumes the LAN IP address of the hosting computer is 192.168.1.100 and the WAN IP is 202.101.10.1
- Any option will also work in the scenarios further to the left
- Home Network should be enabled (does not apply to VPS)
- The host PC should be visible on the network